
Before Installing ALM 12.55, one has to understand the system requirements. We will go through how to perform a standalone installation on a Windows Environment. Users should meet all the below prerequisites for installing ALM Successfully.
Here is workflow of the installation process

Enter Data and Click Sign Up
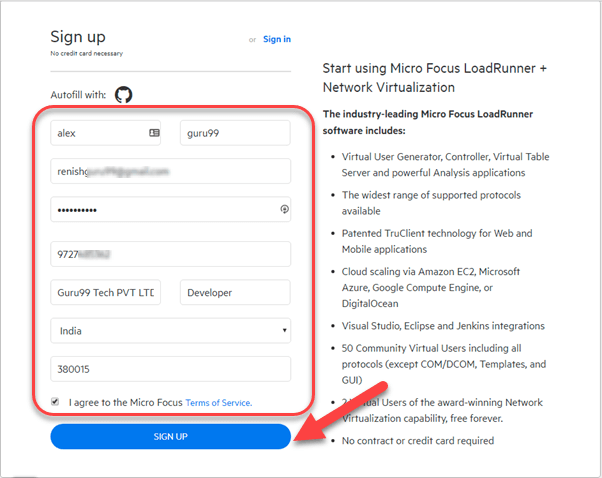
Step 2) In the next screen, you will see a message registration was successful.

Step 3) Check your Inbox and confirm your email.

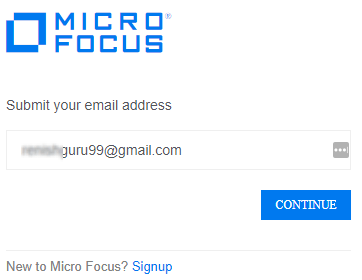
Step 5) In the next screen,

Step 6) You will be taken to your Dashboard.
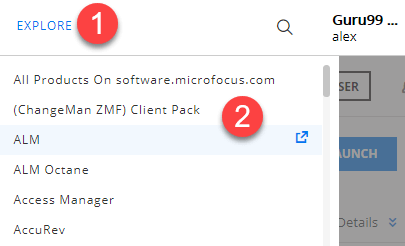
Step 7) Click on Get Started Now.

Step 8) Click on Download Now Button.
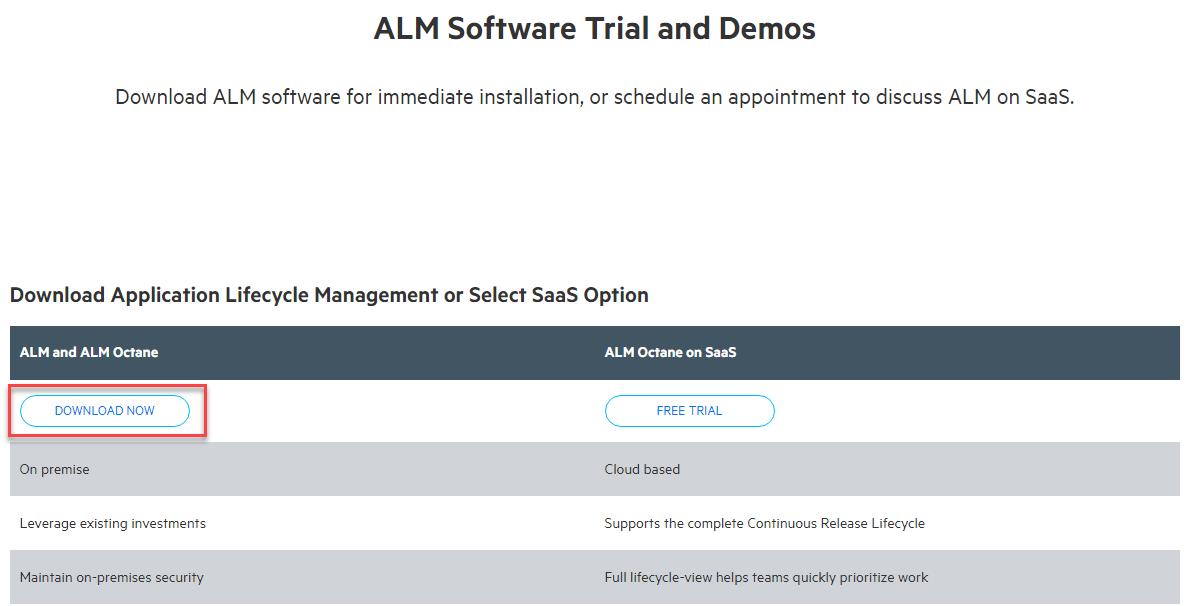
Step 9) Click on a ALM_12.55_windows_english.zip

Step 10) ALM download starts
![]()
Step 1) Extract Downloaded file.

Step 2) Go the extracted folded and Click on ALM_installer.exe
![]()
Step 3) Installations process starts

Step 4) Click on next button

Step 5) In the next screen,
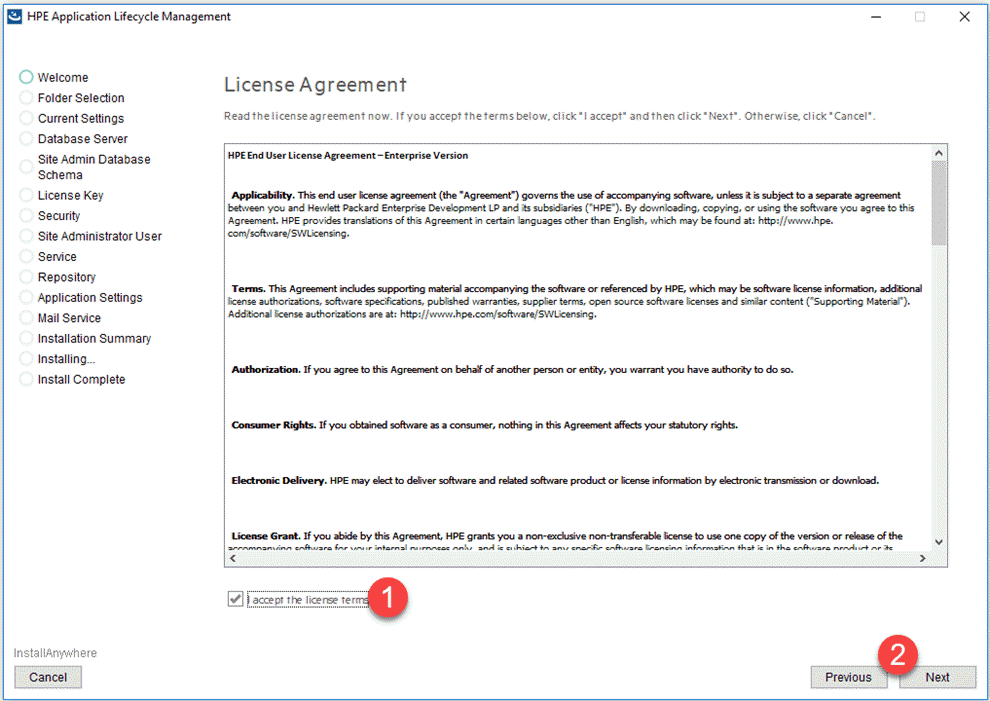
Step 6) Click on next button

So far, we have just installed/copied across the necessary installation files for ALM. Upon successful installation, the installer will continue with server configuration wizard
Step 1) Use ‘Evaluation Key’ and select ‘Application Lifecycle Management’ and click ‘NEXT’.

Step 2) Enter the Server Details. You should have preinstalled oracle/MS SQL Server. Select the appropriate database credentials and click ‘Next’.
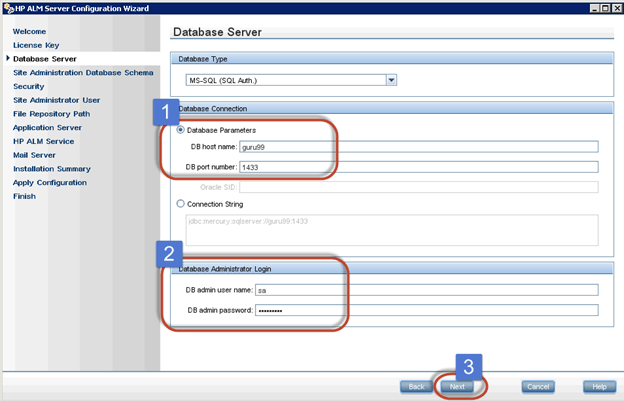
Tip: Use MS-SQL(SQL Auth) because, ALM easily get installed with this option while MS – SQL(Win Auth) is more error prone due to OS registries and UAC settings
TroubleShooting
If you get Error “failed to validate database parameters” inspite of entering Valid Database parameters, then do following
1. In command prompt check Port 1433 is listening. Use command netstat -an
2. In SQL Server Configuration Manager > SQL Server Network Configuration > Protocols for MSSQLSERVER > Enable TCP/IP Protocol. Restart the SQLServer.
3. Double click TCP/IP in the “Protocols for “Your Instance”” and go to IP addresses tab. Find IPAll drop down and set the port to 1433. Click Apply, than ok and restart the server, this should also be able to resolve this issue.
Step 3) Enter the Site Admin Database Schema Name and password. After entering the details, Click ‘Next’.

Step 4) The Security page in the server configuration wizard opens. You can check ‘Use Default Value’ and click ‘Next’.

Step 5) Enter ‘Site Administrator’ User ID and Password. DONOT forget these credentials as these details would be required to login to ALM successfully.
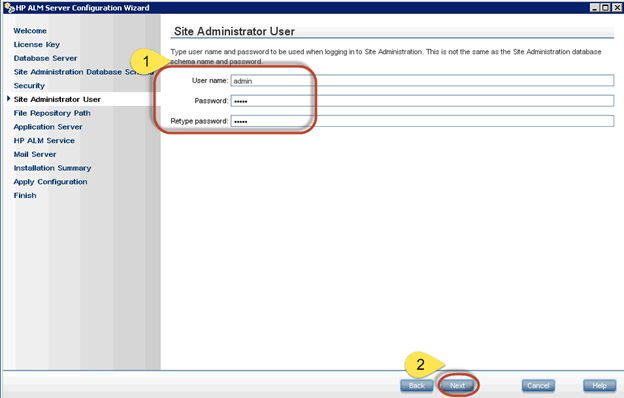
Step 6) Select the File Repository Path where all the ALM Data would be stored.

Step 7) User can also select the Port that they would like to install. In this case it is 8181(default is 8080 which you can override) and click ‘NEXT’.
Note: The Default Port 8080 might be used by other applications, hence it is better to choose other port numbers.

Step 8) Leave the HP ALM Service as empty as your Windows login credentials would be used by default. Click ‘Next’ to continue.
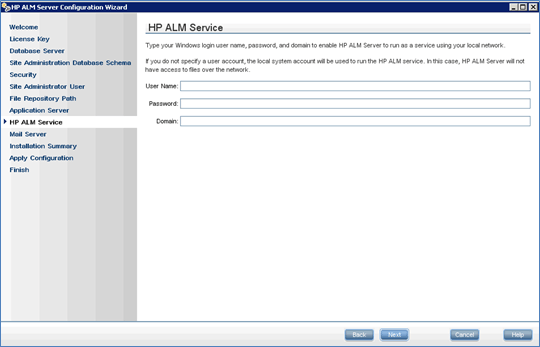
Step 9) Enter the server details to setup mail server for HP ALM. This is used to send emails using ALM. If you do not want to specify, click none and move ahead
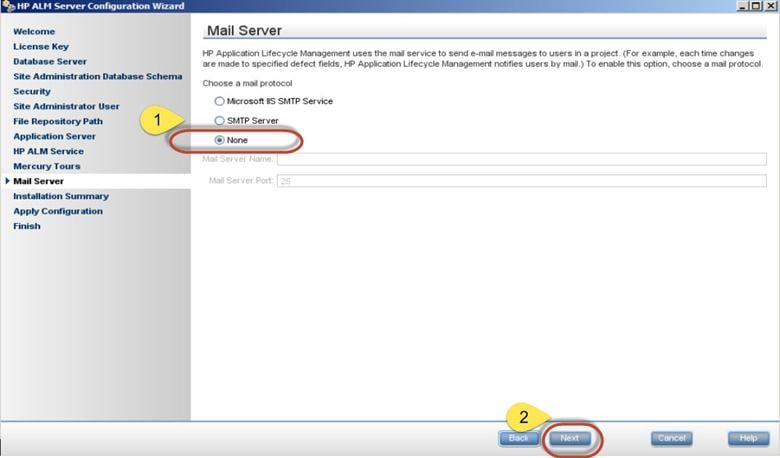
Step 10) A configuration summary is shown before proceeding. Click Next
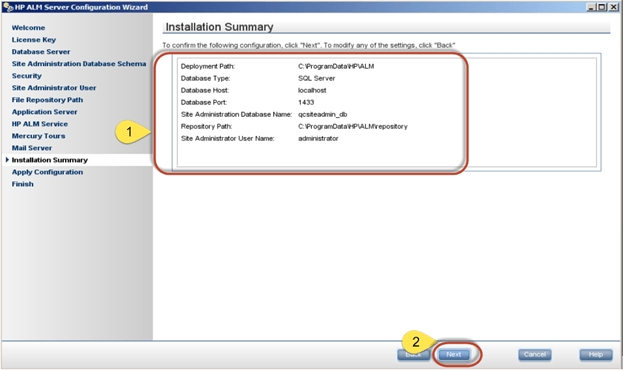
Step 11) Configuration proceeds
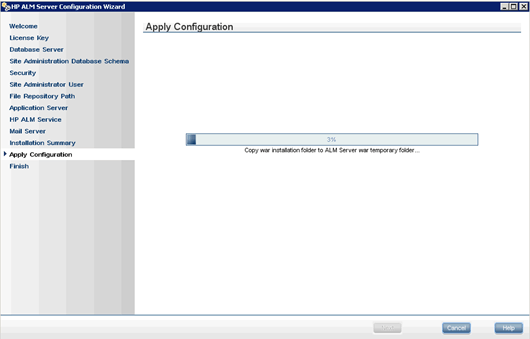
Step 12) Upon applying the configuration if successful, status message would be shown appropriately. Click ‘Finish’ and ALM service will be started if ‘Start ALM Server’ has been checked.